海外からAmazonプライムやNetflixなどの日本のコンテンツ見ようとしたときに、「お住まいの地域からはサービスが使えません」などの表示が出た経験はありませんか?そんなときには、VPNという仕組みを使えば解決します。
わたしも長らくインドネシアに住んでいて、今までいくつものVPNサービスを試してきました。サービスを試す中で経験した失敗も数知れず・・・。なかには、せっかくダウンロードしたのに接続がめちゃくちゃ遅かったり、設定がクソ面倒くさいものもありました。
今回は、そんなわたしが最終的に行き着いた、最高&最強の無料VPN接続についてご紹介します。
今のところ、これほど簡単な方法はないと思うので、ぜひ試してみてください。
1.Open VPNをダウンロードする
まずはコチラからOpen VPNをダウンロード。
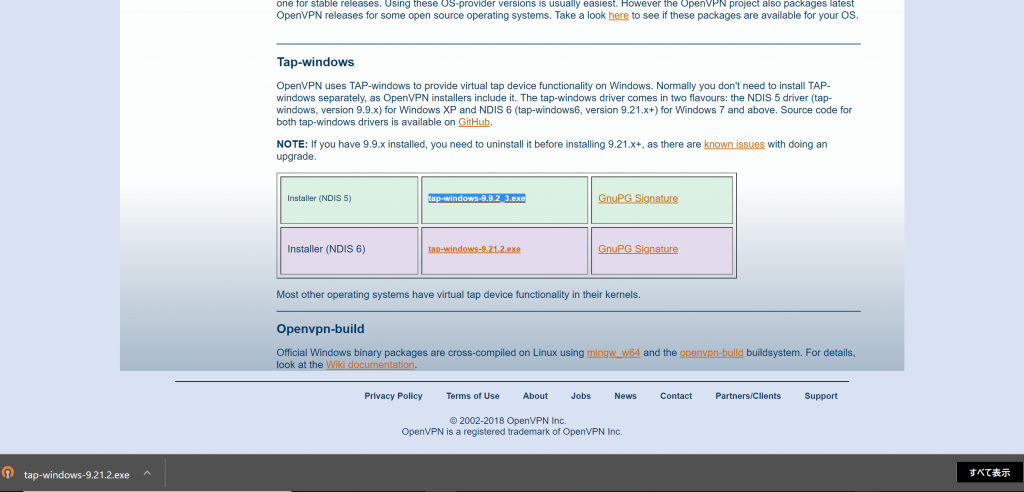
ファイルがデスクトップの左下に表示されたらタップ。
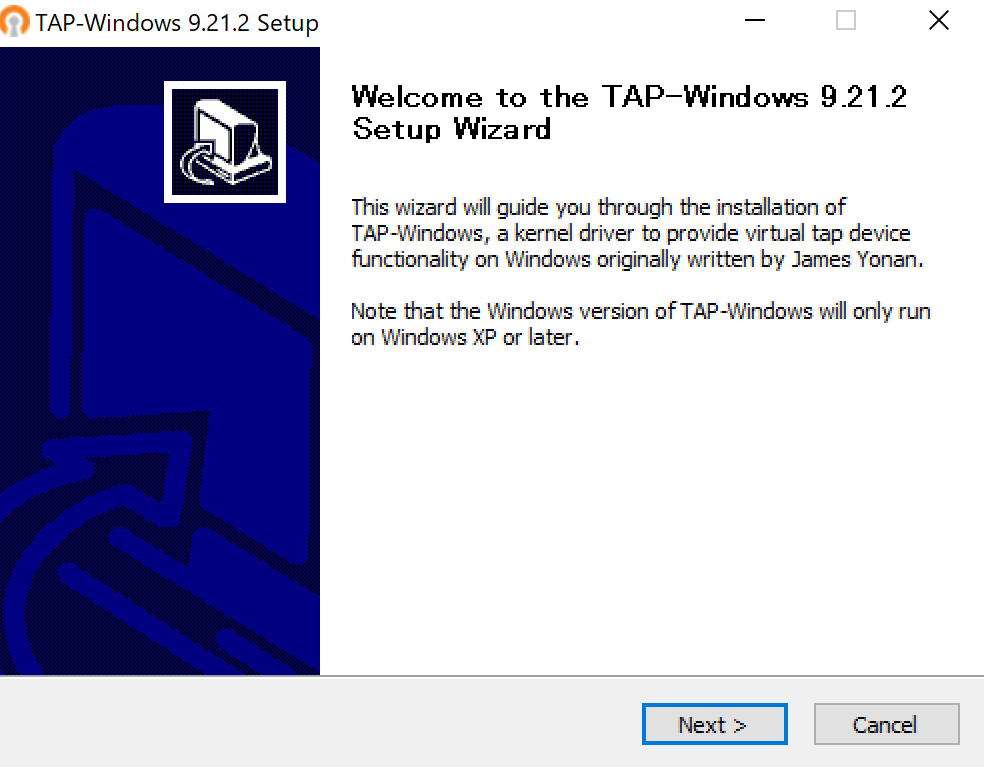
そのままNextをクリック。
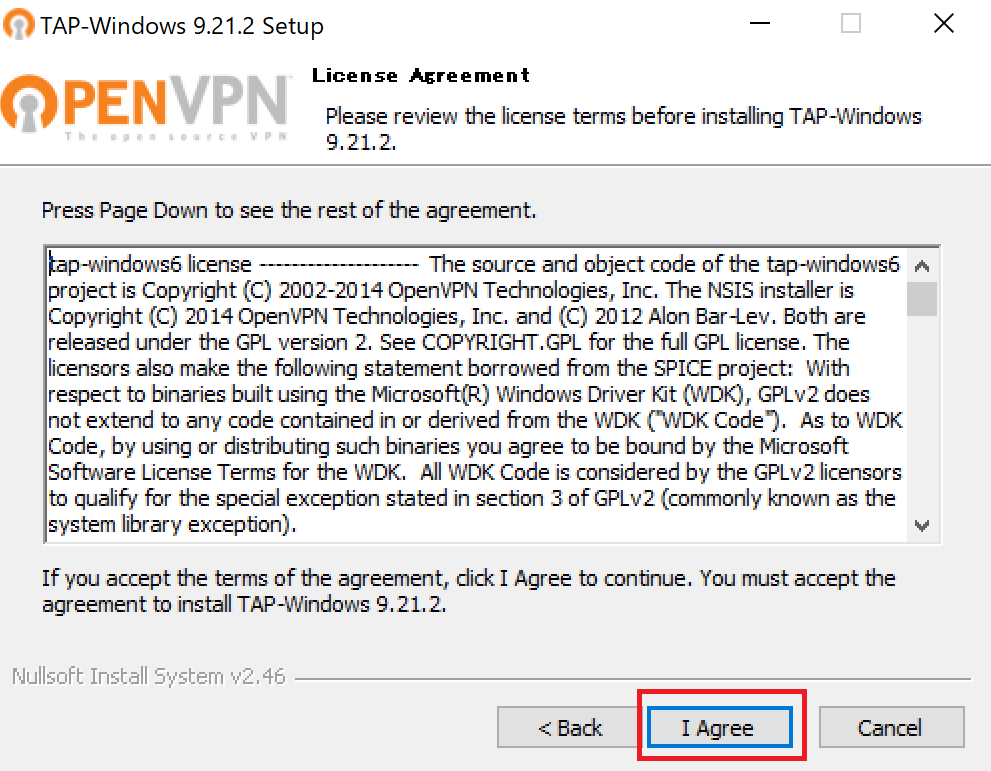
I Agreeをクリック。
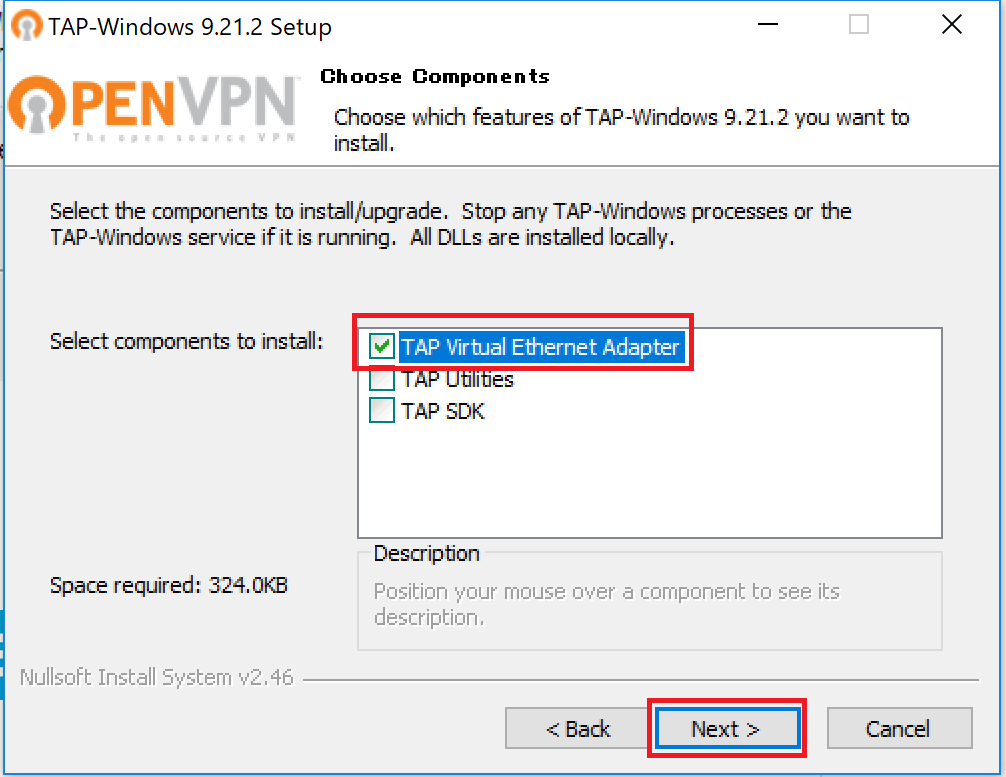
一番上にチェックマークを入れて、Nextをクリック。
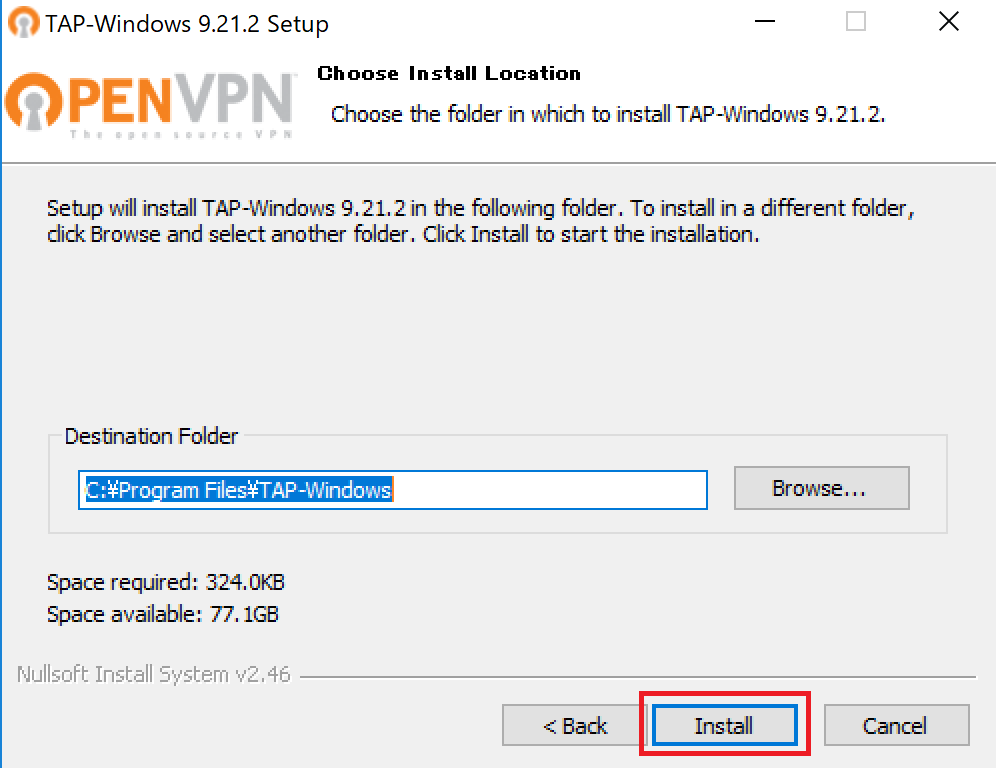
Installをクリックしてインストールが終了したら再びNextをクリック。
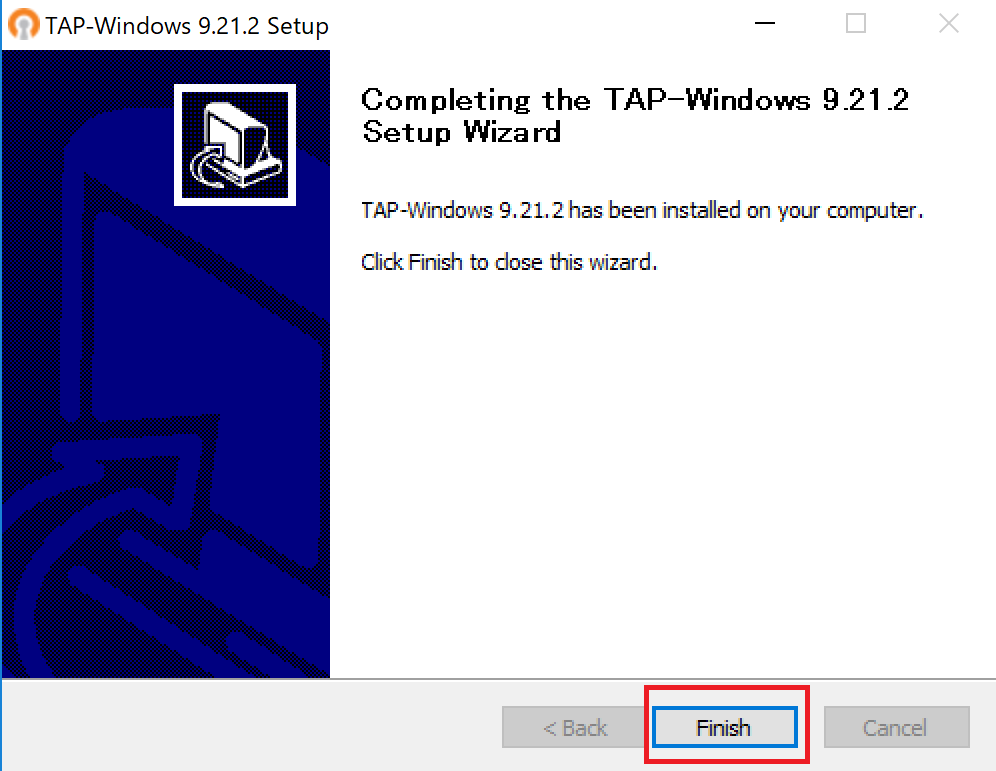
Finishをクリック。これでVPNを使うためのアプリがダウンロードできました!!パソコンのデスクトップにOpen VPNのアイコンが作成されているはずです。
2. 筑波大学のVPN Gateから利用するVPNサーバーを選ぶ
次に、コチラから筑波大学が提供しているVPNサーバーにアクセスします。筑波大学が学術実験の一つとして無料で提供しているサービスなので安心してください。
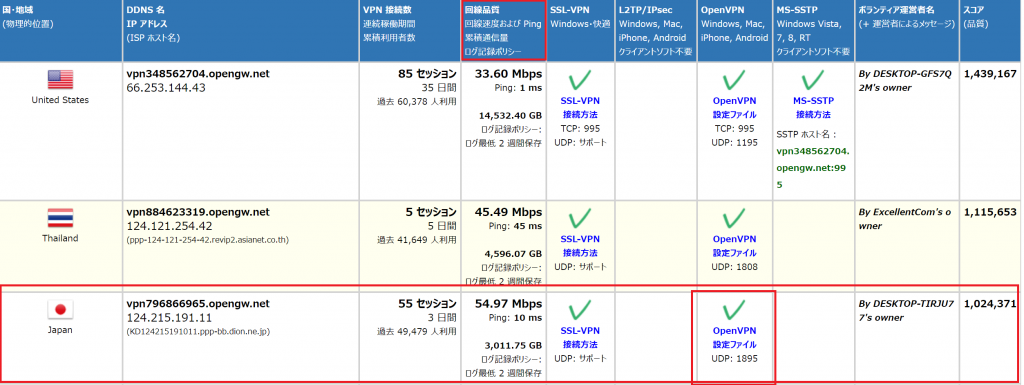
ページの中間くらいまでスクロールすると、各国のVPNサーバーの一覧が表示されます。
日本のサービスを利用するなら日本のサーバーを選ぶ、といったように利用したいサービスを提供している国のVPNサーバーを選びましょう。
日本のVPNサーバーだけでも数多くありますが、サーバー選びのポイントは、Mbpsの数値が大きいサーバーを選ぶことです。Mbpsは通信速度を表す単位で、この数値が大きいほど通信速度が早くなります。
サーバーを選んだらOPEN VPN設定ファイルをクリック。
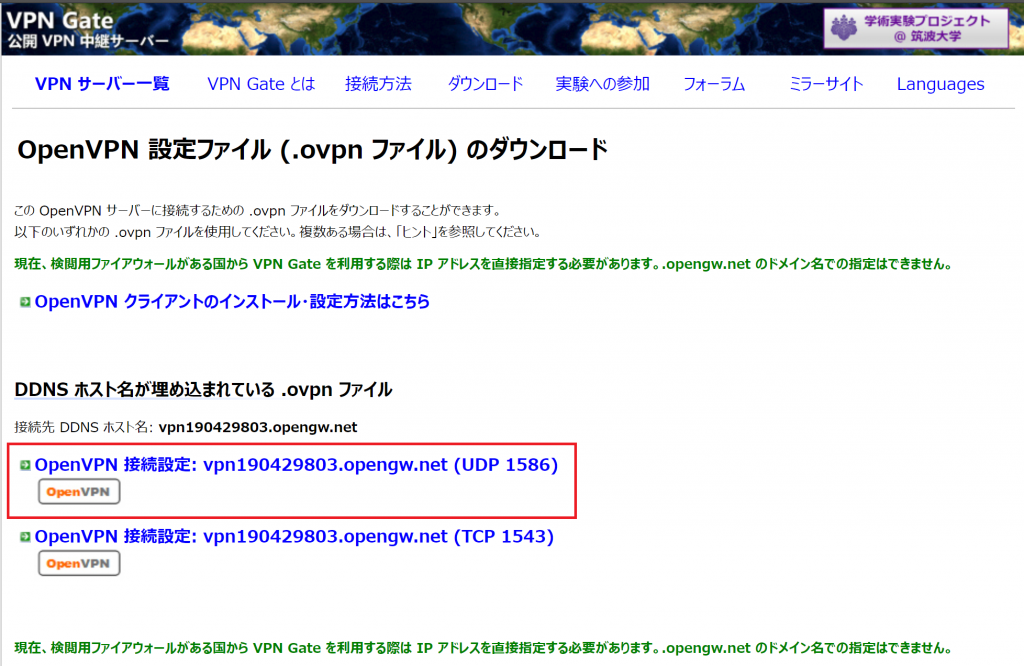
このような画面になったら、一番上のUDPファイルをクリックします。
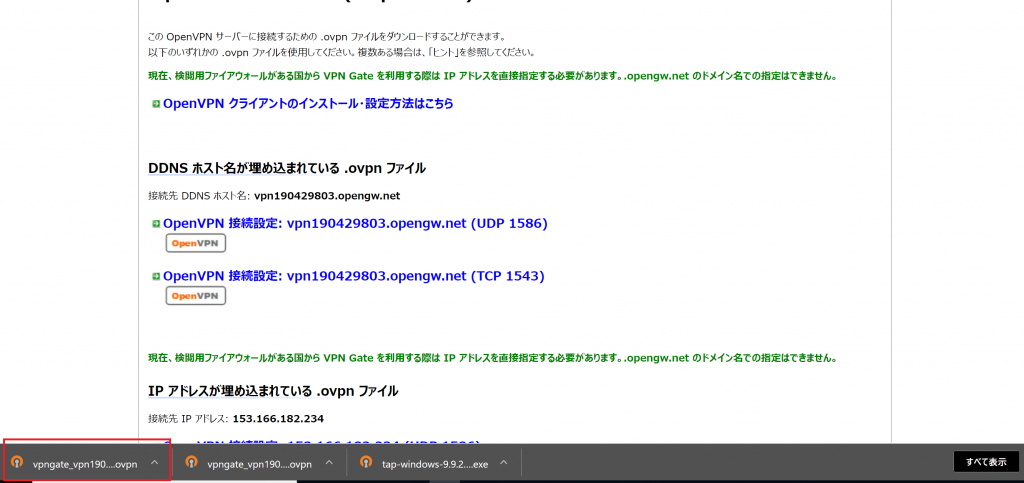
ファイルが左下に表示されたらドラック&ドロップしてデスクトップなどにおいてください。
3. Open VPNでVPNに接続
準備が整ったので、いよいよVPNに接続していきます。
まずは、デスクトップに表示されているOpen VPN GUIのアイコンをクリック。
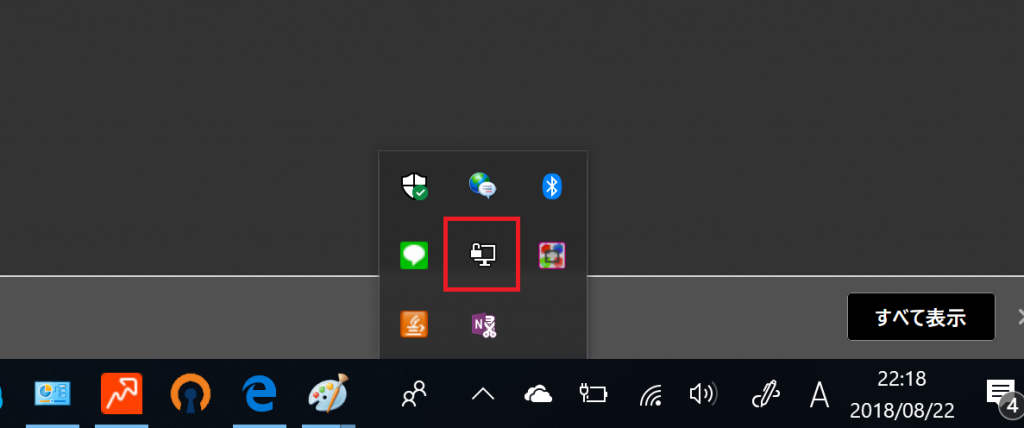
すると、下のツールバーにパソコンに鍵がかかったようなアイコンが表示されます。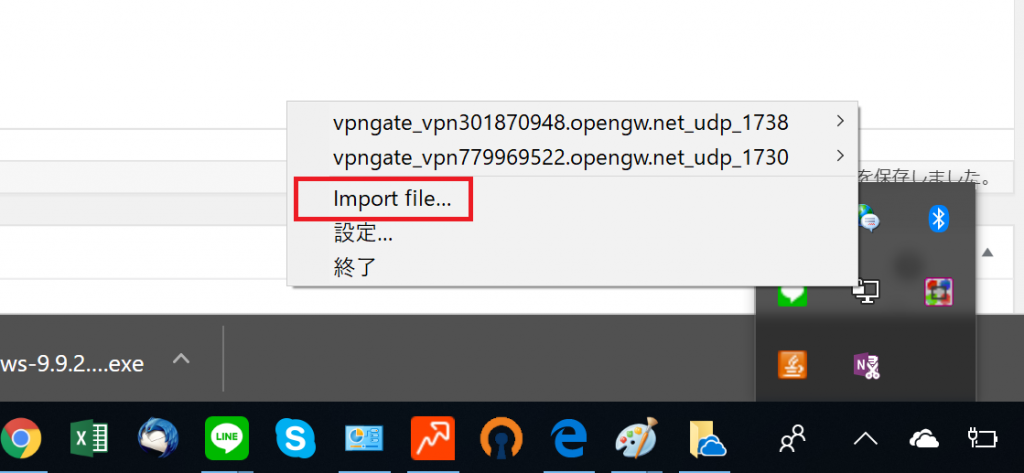
鍵付きパソコンのアイコンを右クリックするとImport fileの表示が出てくるのでクリックして、「ファイルを開く」の画面になったら、先ほどデスクトップにおいた筑波大学が提供するサーバーファイルをダブルクリック。すると「File imported successfully」というような表示が出ます。
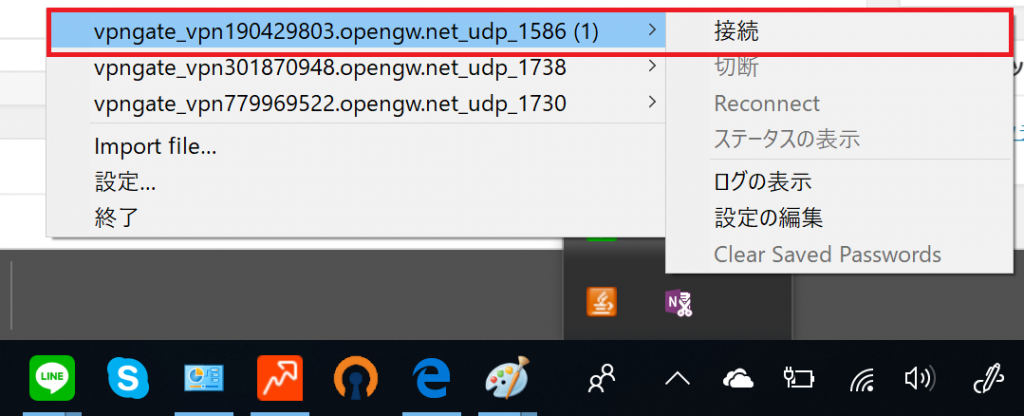
再び下のツールバーにある鍵付きパソコンのアイコンをクリックすると、インポートしたVPNサーバーが表示されるので、カーソルを合わせて接続をクリックします。
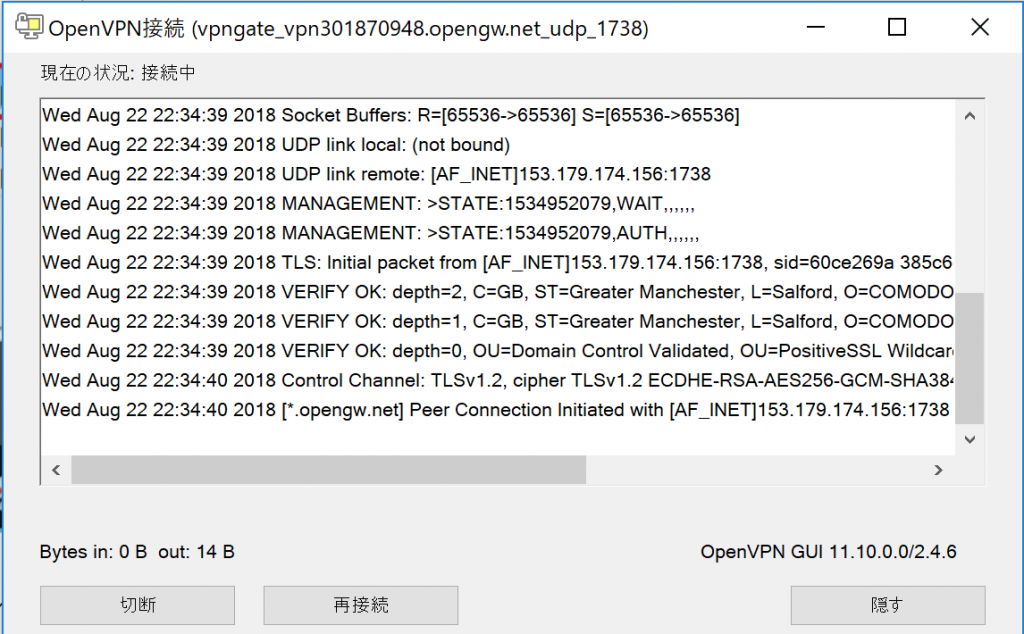
このような画面になるので、しばらく待つと・・・
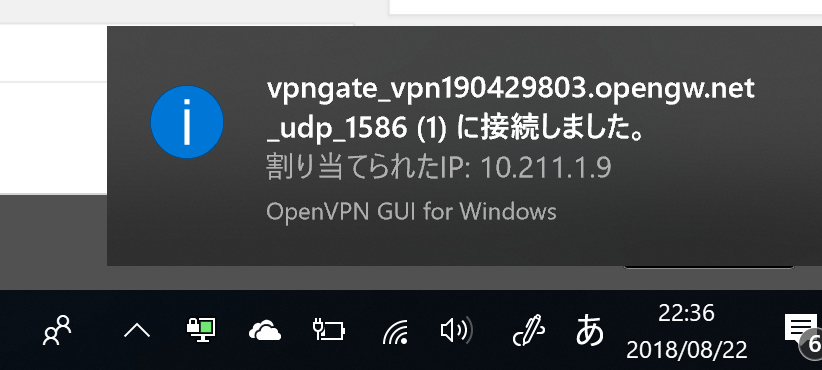
接続の通知が出てきます。やったー!
接続を切りたいときは、同じように鍵付きアイコンをタップすると切断の表示ができます。
ちなみに、一度利用できたVPNサーバーファイルも、利用者が多い時間などは負荷がかかり接続ができなくなったりします。そのような場合は筑波大学が提供するページから別のVPNファイルを選んでインポートしてください。
